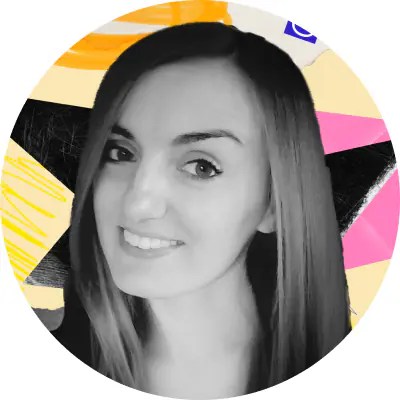Movavi Video Editor
Z łatwością twórz niesamowite treści wideo
*Darmowa wersja Movavi Video Editor może mieć następujące ograniczenia w zależności od kompilacji: znak wodny na wyeksportowanych klipach, 60-sekundowy limit długości wideo lub 1/2 długości audio i/lub niektóre zaawansowane funkcje niedostępne podczas eksportowania filmów.